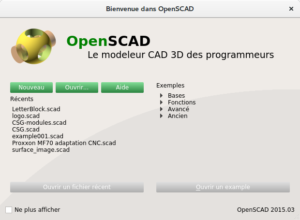OpenSCAD est un logiciel de CAO simple et efficace. Open source, il est disponible sous Linux, MacOS, et Windows.
Nous allons voir ce qu’est OpenSCAD, comment l’installer sous Linux, et faire nos premiers pas avec dans un contexte d’impression 3D.
Cette vidéo est mon premier essai, soyez indulgent 😉 (Tout ce qui suit est une transcription de la vidéo).
Qu’est-ce qu’OpenSCAD ? C’est un logiciel de CAO (donc de Conception Assistée par Ordinateur) open source, simple d’utilisation, qui permet de concevoir rapidement des objets 3D et de les exporter au format STL, qui est le format le plus répandu en matière d’impression 3D, donc celui qui nous intéresse, finalement. C’est le premier outil que j’ai testé dans le contexte du fablab, parce qu’il me faisait penser à Persistence of Vision, que j’ai pas mal utilisé il y a une vingtaine d’années sur Amiga. Le principe est assez simple, c’est d’utiliser un langage de programmation dédié à la modélisation, ce qui devrait parler aux développeurs et aux admins sys.
On va commencer par installer OpenSCAD. Ensuite on va modéliser un premier objet, en l’occurrence, là, ce sera un rangement pour les brides de serrage de ma fraiseuse (qui fera l’objet d’une prochaine vidéo). Et pour terminer on va exporter notre objet au format STL pour l’imprimer en 3D.
OpenSCAD est disponible dans les dépôts d’à peu près toutes les distributions Linux. Je suis sous Ubuntu Gnome 16.04, donc je vais pouvoir utiliser les dépôts PPA d’OpenSCAD, ce qui va me permettre d’avoir une version plus récente et des mises à jour plus fréquentes. Vous trouverez les commandes que je vais copier-coller sur le site d’OpenSCAD dans la section Downloads.
J’ajoute donc le dépôt :
|
1 |
$ sudo add-apt-repository ppa:openscad/releases |
Je mets à jour la liste des paquets :
|
1 |
$ sudo apt-get update |
Et j’installe OpenSCAD :
|
1 |
$ sudo apt-get install openscad |
À l’exécution d’OpenSCAD, on se retrouve face à un loader simple et efficace qui permet : de créer un nouveau fichier, d’ouvrir un fichier existant, qui affiche la liste des fichiers récemment ouverts, et qui donne la liste des exemples, eux-même bien conçus et documentés. Dans un premier temps, nous allons charger un exemple afin de découvrir l’interface d’OpenSCAD.
OpenSCAD est un logiciel assez simple qui sert à une seule chose : créer un nouvel objet. Il ne permet pas de modifier des objets existants, il ne permet pas d’importer d’autres formats que le sien, mais il est simple et efficace (errata: Il permet l’import, mais pas la modification). Nous avons donc la fenêtre de gauche qui contient le code source de notre modélisation, la fenêtre de droite qui est la fenêtre de prévisualisation, et une console qui affiche le résultat de toutes les commandes que nous allons exécuter. Dans la fenêtre de prévisualisation, un clic gauche de la souris me permet de déplacer la caméra, l’utilisation de la molette me permet de zoomer et de dé-zoomer, et un clic droit me permet de déplacer l’objet lui-même (errata: la scène, en fait). Nous avons en dessous une palette d’outils qui permet de re-cadrer, d’afficher une vue en perspective, et différentes vues fixes. Lorsque nous sommes sur ces vues fixes, nous pouvons passer en vue 2D ou en perspective. Nous pouvons aussi ajouter les facettes, ce qui permet d’affiner la modélisation.
Un jeu de brides de serrage est composé de six pièces qui permettent de maintenir sur la table de fraisage la matière que l’on souhaite travailler. J’ai commencé par mesurer au pied à coulisse chacune de ces pièces, puis j’ai ajouté un demi-millimètre afin d’en faciliter l’insertion et l’extraction du rangement.

Sous OpenSCAD, on peut regrouper les éléments qui vont ensemble grâce à des modules. J’ai donc créé un module qui contient les empreintes des brides. On peut donc l’afficher en appuyant sur la touche F5. On voit ici, en haut à gauche, l’empreinte de la première bride, suivie en haut au centre des empreintes des deux vis, puis en haut à droite, l’empreinte de la seconde bride. En bas de l’image, on voit les empreintes des deux supports. Je vais ensuite afficher le rangement en lui-même, sans les empreintes. On va faire un rendu, qui sera plus propre qu’un aperçu. On reconnaît ici les rails qui serviront à la porte du rangement. Et nous allons maintenant afficher à la fois le rangement et les empreintes pour voir l’objet fini. L’objet est prêt à être imprimé, nous allons donc l’exporter au format STL. Ensuite nous allons afficher la porte seule (qui sera donc notre deuxième objet imprimé), puis effectuer un rendu à l’aide de la touche F6 puisque pour l’export un rendu est obligatoire, l’aperçu ne suffit pas. Voici donc la porte, avec la petite poignée. Et nous allons, de la même façon, l’exporter au format STL.
Pour conclure avec OpenSCAD, je dirais que c’est un outil simple, particulièrement adapté aux débutants, pour la modélisation en vue d’une impression 3D. Ma prochaine vidéo traitera de FreeCAD, logiciel bien plus complet, donc plus complexe, qui permet de faire à la fois de l’impression 3D, et du fraisage.